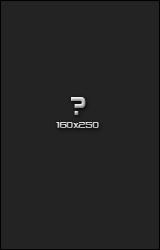И так в данном уроке будет показан принцип анимации вращения спирали как к примеру на этом юбе:
1.Для начала нам нужно создать подходящую кисть, для этого создаём новый фаил 500х500 px :

2.Вырисовываем что-то вроде этого (каму как удобнее я использовал pen tool(p):

3.Стираем ненужное, чтобы получилось вот так:

4.Теперь нужно добавить её в кисти лезем в edit\Define Brush Preset… в появившемся окне жмём «ок»
5.Создаём новый фаил 100х100 px:
http://i023.radikal.ru/0809/ae/da4f7c86b63f.png
6.Заливаем его чёрным цветом, создаём новый слой, берём pen tool(p) и делаем такую линию:

Эта линия будет использована как каркас для нашей кисти
7.Настраиваем нашу кисть, открываем окно настройки кистей (F5) находим там нашу кисть и выставляем настройки примерно как тут: 
8.После настройки кисти будем делать наши будущие кадры анимации, на новом слое заходим в вкладку Patch , жмём на Work Path и на нижнюю кнопку Stroke path with brush (слева вторая):

9.Затем заходим в настройки кисти ставим Angle 20* и повторяем один раз п.8 делая предыдущий слой невидимым

Примечание: 20 будет являться для нас периодом, то есть последующие кадры будут 40 60 80 100 120 140 160 ,что определяет количество кадров до полного вращения , у нас получиться 9 кадров для меньшей скорости и большей плавности нужно уменьшить период, например 10 и получиться 17 кадров – 0 10 20 30 40 50 60 70 80 90 100 110 120 130 140 150 160 170, но и вес файла увеличиться, для большей скорость соответственно нужно повысить период.
10.Делаем оставшиеся кадры повторяя п.9 меняя только значение Angle в соответствии с примечанием, и получаем :

1.Заключительный этап, открываем окно анимации, на новом кадре делаем видимым первый и второй слой, на втором кадре первый и третий, на третьем кадре первый и четвёртый и т.д. Делаем настройки в Blending Options (по вкусу), вставляем эти настройки на слои:

В итоге мы получаем:
http://s40.radikal.ru/i087/0809/27/38c8d3f29689.png
12. Сохраняем анимацию, итог:


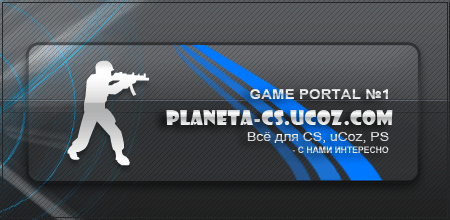
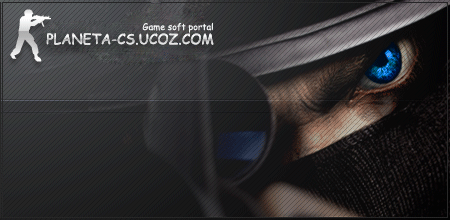

 © PLANETA-CS 2011. Владельцы и создатели данного сайта не несут ответственность за использование и содержание ссылок и информации, представленных на этом сайте, а также за возможное игнорирование пользователями коммерческого статуса программного обеспечения, к которому ведут ссылки, представленные на данном сайте. Sitemap | Sitemap-forum
© PLANETA-CS 2011. Владельцы и создатели данного сайта не несут ответственность за использование и содержание ссылок и информации, представленных на этом сайте, а также за возможное игнорирование пользователями коммерческого статуса программного обеспечения, к которому ведут ссылки, представленные на данном сайте. Sitemap | Sitemap-forum